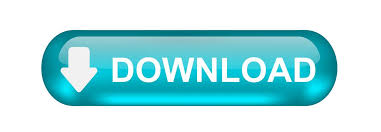
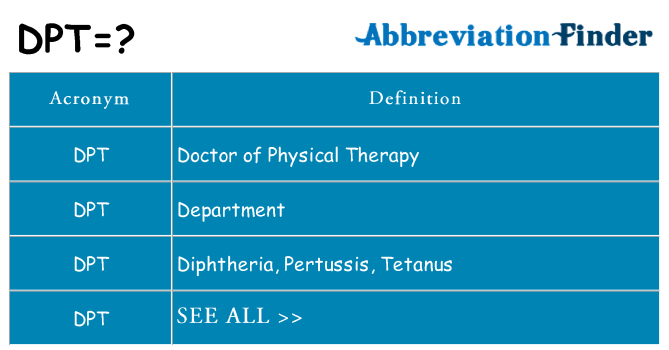
- HOW TO USE DPINST HOW TO
- HOW TO USE DPINST INSTALL
- HOW TO USE DPINST DRIVERS
- HOW TO USE DPINST DRIVER
In this case the deferred execution is not necessary. Or we should schedule it after InstallFinalize standard action. Practically we should set Execute='deferred' for each custom action if we want it to be executed between InstallFiles and InstallFinalize. So theoretically we should schedule the execution of the custom actions somewhere after InstallFiles standard action.

HOW TO USE DPINST DRIVERS
To setup drivers correctly we must be sure that all required files were unpacked. We will do it in the InstallExecuteSequence. Now we should schedule these actions for execution. The custom actions definitions for both packages look as follows:
HOW TO USE DPINST INSTALL
We will use the installation custom actions to install signed and unsigned drivers with DPInst. Now let’s see how this stuff works inside the WiX script.
HOW TO USE DPINST DRIVER
The /SA key turns off the creation of the ‘Add/Remove Programs’ entry for each installed INF file (otherwise DPInst will create it by default).Īfter the /PATH key you should specify the path to the folder containing driver package. In this case, if DPInst meets an unsigned driver, the operating system will not display the installation prompt for it and such driver will be skipped. The /Q key turns off both the displaying of the DPInst GUI and the displaying of the operating system dialogs. Note, that the operating system still will be able to display dialogs (such as the unsigned driver installation warnings, for example). The /SW key turns off the displaying of the DPInst GUI. In such case DPInst will install even unsigned drivers and those drivers which miss some of the files described in their INF files. The /LM key allows you to launch the utility in ‘legacy’ mode (obsolete on Windows Vista and higher). Let’s define the appropriate WiX components:Ĭopy Code DPInst.exe /PATH " Path to the drivers folder" Please note, that WDK distribution contains DPInst versions for both x86 and 圆4 platforms.įor example, we have extracted DPInst.exe versions for x86 and 圆4 platforms from Windows Driver Kit and placed them to the “C:\DPInst\x32” and “C:\DPInst\圆4” folders correspondingly.

It is the part of the Microsoft Windows Driver Kit (you can download it from Microsoft site). To install or uninstall such drivers you can use Microsoft DPInst utility. In this case the driver installation description is located in the INF files. Very often the driver package is represented by the folder containing INF, SYS, CAT, DLL, and other files. Windows Installer Packages Installation and Uninstallation Using WiX Signed and Unsigned Drivers Installation and Uninstallation Using WiX
HOW TO USE DPINST HOW TO
In particular we will discuss the usage of the Microsoft DPInst utility for the installation and removal of the drivers during the Windows Installer package setup, review the principles of DPInst functioning, review the issues with the unsigned drivers installation and learn how to launch multiple MSI installations from already running Windows Installer package setup. This article is devoted to the methods of the driver packages installation/uninstallation using WiX.

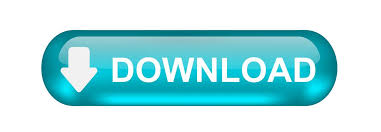

 0 kommentar(er)
0 kommentar(er)
